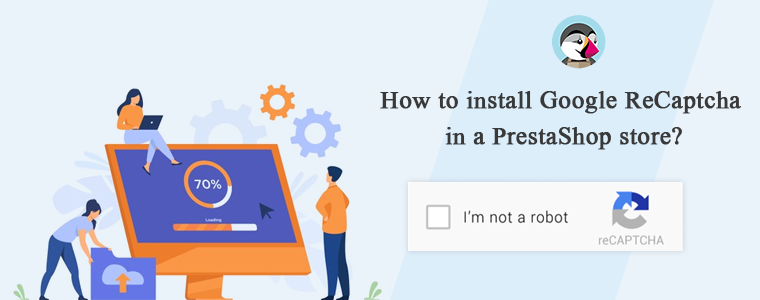Prestashop Google ReCaptcha-Addon ist eine praktikable Sicherheitslösung, die Ihre E-Commerce-Website vor Spam-Nachrichten schützt und es echten Kunden ermöglicht, problemlos durchzugehen. Vom Login bis zu beliebten Kontaktformularen kann PrestaShop Google Recaptcha verwendet werden.
Das Google ReCaptcha-Addon zeigt Bilder an, um Personen im Rahmen ihrer normalen Validierungsverfahren zu unterscheiden. Die menschliche Verifikation von Prestashop ist äußerst anpassungsfähig und bietet einwandfreies Arbeiten. Der E-Merchant kann dieses Prestashop Google reCaptcha Addon zweifellos über das Back-End anpassen.
Installationsanleitung
- Laden Sie das Prestashop-Add-On-Paket herunter.
- Entpacken Sie das Paket im Verzeichnis / modules Ihres Prestashop-Stores über den FTP-Manager (wie Filezilla oder WinSCP - hier herunterladen: http://filezilla-project.org/). Die Ordnerstruktur für das Google ReCaptcha-Addon im Verzeichnis / modules / google ReCaptcha.
- Nach dem Entpacken des Pakets finden Sie das Prestashop Google ReCaptcha-Addon, das zur Installation bereit ist, in der „Modulliste“ in Ihrem Prestashop-Shop.
- Der Link "Installieren" wird nach ordnungsgemäßer Installation des Moduls in "Konfigurieren" konvertiert.
Admin-Oberfläche
In der Admin-Oberfläche von Prestashop menschliches VerifizierungssystemEs gibt 4 Kategorien, die unten aufgeführt sind:
- Allgemeine Einstellungen
- v2 ReCaptcha-Einstellungen
- v3 ReCaptcha-Einstellungen
- Look and Feel-Einstellungen
Allgemeine Einstellungen
Im Folgenden finden Sie die Schritte zum Konfigurieren der allgemeinen Einstellung -
- Gehen Sie zu Modulen und Diensten und suchen Sie das Modul "Google reCaptcha".
- Suchen Sie und klicken Sie auf die Schaltfläche Konfigurieren
- Wählen Sie ReCaptcha-Einstellung
- Plugin aktivieren: Das Plugin aktivieren muss standardmäßig ausgeschaltet sein. Damit diese Option funktioniert, müssen Kunden das Prestashop-Modul zur menschlichen Überprüfung aktivieren.
- Aktivieren Sie GoogleReCaptcha: Alle Kontrollkästchen sind standardmäßig aktiviert. Mit dieser Option können Sie die Position von Google ReCaptcha auf einer bestimmten Seite anpassen.
- Recaptcha für Kundenanmeldeseite: Nach der Aktivierung wird in dieser Einstellung entweder v2 oder v3 ReCaptcha auf den vom PrestaShop-Administrator festgelegten Kundenanmeldeseiten angezeigt.
- Recaptcha für Kundenregistrierungsseite: Diese Einstellung zeigt entweder v2 oder v3 ReCaptcha auf der Kundenregistrierungsseite an, sobald sie vom PrestaShop-Administrator aktiviert wurde.
- Recaptcha für Supercheckout Seite: Diese Einstellung zeigt entweder v2 oder v3 ReCaptcha auf der Checkout-Seite an, sobald sie vom PrestaShop-Administrator aktiviert wurde.
- Recaptcha für Kontakt Seite: Diese Einstellung zeigt entweder v2 oder v3 ReCaptcha auf der Kontaktseite an, sobald sie vom PrestaShop Store-Administrator aktiviert wurde.
- Recaptcha für vergessenes Passwort Seite: Diese Einstellung zeigt entweder v2 oder v3 ReCaptcha auf der Seite für vergessene Kennwörter an, sobald sie vom PrestaShop Store-Administrator festgelegt wurde.
- ReCaptcha für Newsletter: Diese Funktion zeigt das v2 oder v3 ReCaptcha für das Newsletter-Abonnement an, sobald es aktiviert ist.
v2 ReCaptcha-Einstellungen
Im Folgenden finden Sie die Schritte zum Konfigurieren der Registerkarte v2 ReCaptcha-Einstellungen.
- Suchmodule und Dienstoption und von dort Suchmodul 'Google ReCaptcha.
- Klicken Sie auf die Schaltfläche Konfigurieren.
- Wählen Sie v2 ReCaptcha Setting
Diese Registerkarte enthält 3 Felder. Das erste enthält einen Link zum Festlegen von Google ReCaptcha und das zweite enthält Schritte zum Konfigurieren des Site-Schlüssels und des geheimen Schlüssels.
- Standortschlüssel: Der Site-Schlüssel wird vom Administrator eingegeben, um das Widget auf der Site anzuzeigen. Der Site-Schlüssel ist ein Pflichtfeld, wodurch dieses Plugin aktiviert wird.
- Geheimer Schlüssel: Um die Kommunikation zwischen der Anwendung und dem reCAPTCHA-Server zur Überprüfung der Benutzerantwort zu autorisieren, muss der Administrator einen geheimen Schlüssel eingeben. Um das Prestashop Google reCaptcha-Modul zu aktivieren, ist dieses Feld obligatorisch.
- DisplayGoogle ReCaptcha Nach: Natürlich würde es 0 enthalten. Es wird verwendet, um Google ReCaptcha nach einer bestimmten Anzahl von Versuchen anzuzeigen.
- Zu konfigurierende Schritte: Um den Site-Schlüssel und den geheimen Schlüssel für einen bestimmten Domain-Namen abzurufen, werden die Schritte zum Konfigurieren verwendet.
Schritte zum Besuch der offiziellen Website von Google ReCaptcha -
- Gehen Sie zu Modulen und Diensten und suchen Sie das Modul "Google ReCaptcha".
- Klicken Sie auf die Schaltfläche Konfigurieren und wählen Sie die Registerkarte ReCaptcha-Einstellungen.
- Klicken Sie hier, um den Site Key und den Secret Key zu erhalten.
v3 ReCaptcha-Einstellungen
Im Folgenden finden Sie die Schritte zum Konfigurieren der Registerkarte v3 ReCaptcha-Einstellungen:
- Gehen Sie zu Modulen und Diensten und suchen Sie das Modul „Google ReCaptcha".
- Klicken Sie auf die Schaltfläche Konfigurieren.
- Wählen Sie die Registerkarte v3ReCaptcha-Einstellungen.
Diese Registerkarte enthält zwei Felder. Der erste Link dient zum Festlegen von Google ReCaptcha und der zweite enthält Schritte zum Konfigurieren des Site-Schlüssels und des geheimen Schlüssels.
- Standortschlüssel: Der PrestaShop-Administrator gibt den Site-Schlüssel ein, um das Widget auf der Site anzuzeigen. Dieses Feld ist obligatorisch, um das Plugin zu aktivieren.
- Geheimer Schlüssel: Der Administrator gibt den geheimen Schlüssel ein, um die Kommunikation zwischen der Anwendung und dem reCAPTCHA-Server zu autorisieren und die Antwort des Benutzers zu überprüfen. Dieses Feld ist obligatorisch, um das Prestashop Google reCaptcha-Plugin zu aktivieren.
- Zu konfigurierende Schritte: Schritte zum Konfigurieren des Site-Schlüssels und des geheimen Schlüssels für einen bestimmten Domain-Namen. Gehen Sie für v2 Google reCaptcha genauso vor.
Registerkarte "Look & Feel-Einstellung"
Im Folgenden finden Sie die Schritte zum Konfigurieren der Registerkarte "Look and Feel-Einstellungen".
- Gehen Sie zu Modulen und Diensten und Suchmodul “Google ReCaptcha".
- Klicken Sie auf die Schaltfläche Konfigurieren und wählen Sie die Registerkarte Look and Feel-Einstellungen.
Felder
- Thema: Google ReCaptcha bietet zwei Themen - Hell oder Dunkel für Google ReCaptcha.
- Benutzerdefiniertes CSS: Um benutzerdefiniertes CSS hinzuzufügen, muss der PrestaShop-Administrator diese Option bei Bedarf verwenden.
- Benutzerdefiniertes JS: Um benutzerdefiniertes JS hinzuzufügen, muss der PrestaShop-Administrator diese Option verwenden (falls erforderlich) (nur in Version 1.6.xx).