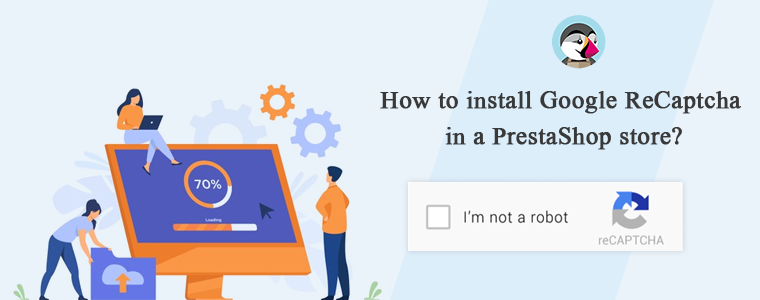Prestashop Dodatek Google ReCaptcha to realne rozwiązanie zabezpieczające, które chroni Twoją witrynę e-commerce przed wiadomościami spamowymi i umożliwia łatwe przejście przez prawdziwych klientów. Od logowania do popularnych formularzy kontaktowych, PrestaShop Google Recaptcha może być używany.
Dodatek Google ReCaptcha pokazuje zdjęcia w celu rozróżnienia osób w ramach normalnych procedur walidacji. Weryfikacja ludzka Prestashop jest w pełni elastyczna i zapewnia bezbłędną pracę. E-sprzedawca może bez wątpienia dostosować ten dodatek Prestashop Google reCaptcha z zaplecza.
Instrukcja instalacji
- Pobierz pakiet dodatków Prestashop.
- Rozpakuj pakiet w katalogu /modules swojego sklepu Prestashop za pomocą menedżera FTP (np. Filezilla lub WinSCP – pobierz tutaj: http://filezilla-project.org/). Struktura folderów dla dodatku Google ReCaptcha w katalogu /modules/google ReCaptcha.
- Po rozpakowaniu pakietu znajdziesz dodatek Prestashop Google ReCaptcha, który jest gotowy do zainstalowania na „Liście modułów” w Twoim sklepie Prestashop.
- Link „Zainstaluj” zostanie przekonwertowany na „Konfiguruj”, gdy moduł zostanie poprawnie zainstalowany.
Interfejs administratora
W interfejsie administratora System weryfikacji człowieka Prestashop, istnieją 4 kategorie, które są wymienione poniżej:
- Ustawienia ogólne
- Ustawienia v2 ReCaptcha
- Ustawienia v3 ReCaptcha
- Ustawienia wyglądu i stylu
Ustawienia ogólne
Poniżej znajdują się kroki, aby skonfigurować ustawienia ogólne –
- Przejdź do modułów i usług oraz modułu wyszukiwania „Google reCaptcha”
- Znajdź i kliknij przycisk Konfiguruj
- Wybierz ustawienie ReCaptcha
- Włącz wtyczkę: Włącz wtyczkę musi być domyślnie WYŁĄCZONA. Aby ta opcja działała, klienci muszą włączyć moduł weryfikacji ludzkiej Prestashop.
- Włącz GoogleReCaptcha: Wszystkie pola wyboru będą domyślnie zaznaczone. Ta opcja służy do dostosowania pozycji Google ReCaptcha na określonej stronie.
- Recaptcha dla strony logowania klienta: Po włączeniu to ustawienie będzie wyświetlać ReCaptcha v2 lub v3 na stronach logowania klienta ustawionych przez administratora PrestaShop.
- Recaptcha dla strony rejestracji klienta: To ustawienie spowoduje wyświetlenie ReCaptcha v2 lub v3 na stronie rejestracji klienta po włączeniu przez administratora PrestaShop.
- Recaptcha dla strony Supercheckout: To ustawienie spowoduje wyświetlenie ReCaptcha v2 lub v3 na stronie kasy po włączeniu przez administratora PrestaShop.
- Recaptcha dla Skontaktuj się z nami Strona: To ustawienie spowoduje wyświetlenie ReCaptcha v2 lub v3 na stronie kontaktu z nami po włączeniu przez administratora sklepu PrestaShop.
- Recaptcha dla zapomnianego hasła Strona: To ustawienie spowoduje wyświetlenie ReCaptcha v2 lub v3 na stronie zapomnianego hasła po ustawieniu przez administratora sklepu PrestaShop.
- ReCaptcha do biuletynu: Ta funkcja wyświetli ReCaptcha v2 lub v3 dla subskrypcji biuletynu po włączeniu.
Ustawienia v2 ReCaptcha
Poniżej znajdują się kroki, aby skonfigurować kartę Ustawienia ReCaptcha v2 –
- Opcja wyszukiwania modułów i usług, a stamtąd moduł wyszukiwania „Google ReCaptcha.
- Wybierz przycisk Konfiguruj.
- Wybierz ustawienie v2 ReCaptcha
Ta zakładka składa się z 3 pól, pierwsze zawiera link do ustawienia Google ReCaptcha, drugie zawiera kroki do skonfigurowania klucza witryny i klucza tajnego.
- Kluczem Strona: Klucz witryny jest wprowadzany przez administratora w celu wyświetlenia widżetu na stronie. Klucz witryny jest polem obowiązkowym, stąd włączenie tej wtyczki.
- Sekretny klucz: Aby autoryzować komunikację między aplikacją a serwerem reCAPTCHA w celu weryfikacji odpowiedzi użytkownika, administrator musi wprowadzić tajny klucz. Aby włączyć moduł Prestashop Google reCaptcha, to pole jest obowiązkowe.
- Wyświetl Google ReCaptcha po: Oczywiście zawierałby 0. Jest używany do wyświetlania Google ReCaptcha po określonej liczbie prób.
- Kroki konfiguracji: Aby uzyskać klucz witryny i klucz tajny dla określonej nazwy domeny, używane są kroki do konfiguracji.
Kroki, aby odwiedzić oficjalną stronę Google ReCaptcha –
- Przejdź do modułów i usług oraz modułu wyszukiwania „Google ReCaptcha”.
- Kliknij przycisk Konfiguruj i wybierz zakładkę Ustawienia ReCaptcha.
- Kliknij tutaj, aby uzyskać klucz witryny i tajny klucz.
Ustawienia v3 ReCaptcha
Poniżej przedstawiono kroki, aby skonfigurować kartę Ustawienia ReCaptcha v3 –
- Przejdź do modułów i usług i znajdź moduł “Google ReCaptcha".
- Wybierz przycisk Konfiguruj.
- Wybierz zakładkę ustawień v3ReCaptcha.
Ta zakładka składa się z 2 pól, pierwszy link to ustawienie Google ReCaptcha, a drugi to kroki w celu skonfigurowania klucza witryny i tajnego klucza.
- Kluczem Strona: Administrator PrestaShop wprowadzi klucz witryny, aby wyświetlić widżet na stronie, a to pole jest obowiązkowe, aby włączyć wtyczkę.
- Sekretny klucz: Administrator wprowadzi tajny klucz, aby autoryzować komunikację między aplikacją a serwerem reCAPTCHA, aby zweryfikować odpowiedź użytkownika. To pole jest obowiązkowe, aby włączyć wtyczkę Prestashop Google reCaptcha.
- Kroki konfiguracji: Aby uzyskać klucz witryny i klucz tajny dla określonej nazwy domeny, wykonaj kroki, aby ją skonfigurować. W przypadku v2 Google reCaptcha wykonaj tę samą procedurę.
Zakładka Ustawienia wyglądu i odczucia
Poniżej przedstawiono kroki, aby skonfigurować kartę Ustawienia wyglądu i stylu:
- Przejdź do modułów i usług oraz modułu wyszukiwania”Google ReCaptcha".
- Kliknij przycisk Konfiguruj i wybierz zakładkę ustawień wyglądu i stylu.
Łąka
- Motyw: Google ReCaptcha oferuje dwa motywy - jasny lub ciemny dla Google ReCaptcha.
- Niestandardowy CSS: Aby dodać niestandardowy CSS, administrator PrestaShop musi użyć tej opcji, gdy jest to wymagane.
- Niestandardowy JS: Aby dodać niestandardowy JS, administrator PrestaShop musi użyć tej opcji (jeśli jest to wymagane) (Tylko w wersji 1.6.xx).