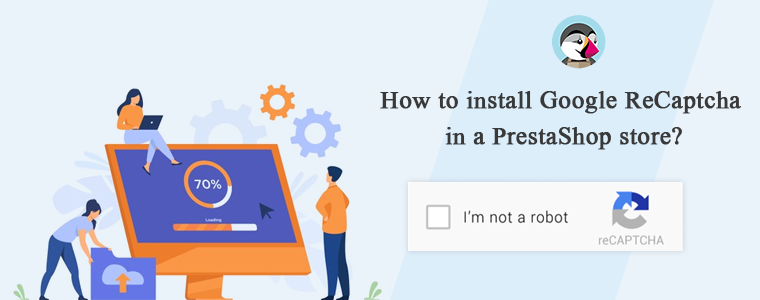Prestashop Google ReCaptcha Addon is a viable security solution that protects your e-commerce website from spam messages and allows genuine clients to go through easily. From login to popular contact forms, PrestaShop Google Recaptcha can be used.
Google ReCaptcha addon shows pictures to distinguish people as part of their normal validation procedures. Prestashop human verification is profoundly adaptable and offers flawless working. The e-merchant can undoubtedly customize this Prestashop Google reCaptcha Addon from the back-end.
Installation Manual
- Download the Prestashop add-on package.
- Unzip the package in /modules directory of your Prestashop store via FTP manager (like Filezilla or WinSCP – download here: http://filezilla-project.org/). The folder structure for Google ReCaptcha addon inside /modules/google ReCaptcha directory.
- After unzipping the package, you will find the Prestashop Google ReCaptcha addon which is ready to be installed in the “Modules List” in your Prestashop store.
- The “Install” link will be converted to “Configure”, once the module is installed properly.
Admin Interface
In the admin interface of Prestashop human verification system, there are 4 categories which are listed below:
- General Settings
- v2 ReCaptcha Settings
- v3 ReCaptcha Settings
- Look and Feel Settings
General Settings
Below are the steps to configure the General Setting –
- Go to modules and services and search module” Google reCaptcha”
- Find and click on the Configure button
- Select ReCaptcha Setting
- Enable Plugin: Enable plugin must be OFF by default. To let this option work, customers need to switch on the Prestashop human verification module.
- Enable GoogleReCaptcha: All the checkboxes would be selected by default. This option is used to adjust the position of the Google ReCaptcha on a particular page.
- Recaptcha for Customer Login Page: Once enabled, this setting will either show v2 or v3 ReCaptcha on customer login pages set by the PrestaShop admin.
- Recaptcha for Customer Registration Page: This setting will either show v2 or v3 ReCaptcha on the customer registration page once enabled by the PrestaShop admin.
- Recaptcha for Supercheckout Page: This setting will either show v2 or v3 ReCaptcha on the checkout page once enabled by the PrestaShop admin.
- Recaptcha for Contact us Page: This setting will either show v2 or v3 ReCaptcha on the contact us page once enabled by the PrestaShop store admin.
- Recaptcha for forgot password Page: This setting will either show v2 or v3 ReCaptcha on the forgot password page once set by PrestaShop store admin.
- ReCaptcha for Newsletter: This functionality will display the v2 or v3 ReCaptcha for newsletter subscription once enabled.
v2 ReCaptcha Settings
Below are the steps to configure the v2 ReCaptcha Setting tab –
- Search modules and services option and from there search module ‘Google ReCaptcha.
- Select the Configure button.
- Select v2 ReCaptcha Setting
This tab comprises 3 fields, the first has a link to set Google ReCaptcha, second has steps to configure Site Key and Secret Key.
- Site Key: Site Key is entered by the admin to display the widget on the site. Site Key is a mandatory field hence enabling this plugin.
- Secret Key: To authorize communication between the application and the reCAPTCHA server to verify the user’s response, the admin has to enter a secret key. To enable the Prestashop Google reCaptcha module, this field is mandatory.
- DisplayGoogle ReCaptcha After: As a matter of course, it would contain 0. It is utilized to show Google ReCaptcha after a specific number of attempts.
- Steps To Configure: To get Site Key and Secret Key for a particular domain name, Steps To Configure is used.
Steps to visit Google ReCaptcha official site –
- Go to modules and services and search module “Google ReCaptcha”.
- Click on the Configure button and select ReCaptcha Setting Tab.
- Click here to get Site Key and Secret Key.
v3 ReCaptcha Settings
Following are the steps to configure the v3 ReCaptcha Setting tab –
- Go to modules and services and find the module “Google ReCaptcha“.
- Select the Configure button.
- Select v3ReCaptcha Setting Tab.
This tab comprises 2 fields, the first link is to set Google ReCaptcha and the second are steps to configure Site Key and Secret Key.
- Site Key: PrestaShop admin will enter the Site Key to display the widget on the site and this field is mandatory to enable the plugin.
- Secret Key: Admin will enter the Secret Key to authorize communication between the application and the reCAPTCHA server to verify the user’s response. This field is mandatory to enable the Prestashop Google reCaptcha plugin.
- Steps To Configure: To get Site Key and Secret Key for a particular domain name, steps to configure it. For v2 Google reCaptcha, follow the same procedure.
Look & Feel Setting Tab
Following are the steps to configure the Look and Feel Setting tab-
- Go to modules and services and search module “Google ReCaptcha“.
- Click on the Configure button and select the look and feel setting tab.
Fields
- Theme: Google ReCaptcha offers two themes- Light or Dark for the Google ReCaptcha.
- Custom CSS: To add custom CSS, the PrestaShop admin needs to use this option when required.
- Custom JS: To add custom JS the PrestaShop admin need to use this option (if required)(Only in version 1.6.x.x).